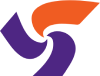Move for your Mood app challenge FAQ
When does the Move for your Mood step challenge take place?
How does the Move for your Mood step challenge work?
- Reaching their personalized daily step goal
- Completing their daily activities
- Hitting a Move for Your Mood challenge milestone (e.g., after reaching three daily step goals)
- Completing a co-operative Step Together challenge with a friend that they started during the Move for Your Mood challenge period
By participating, users can win early bird, daily and grand prizes.
What prizes can I win? When and how will they be rewarded?
- Early bird prizes: One of four $100 Walmart gift e-cards for pre-enrolling in the challenge before 11:59 p.m. PT on January 14, 2024. They will be drawn automatically, and if you’re a winner, you’ll receive your prize via email from ParticipACTION.
- Daily prizes: One of ten $10 Amazon e-gift cards. These prizes will be drawn automatically throughout the challenge period (January 15 – 31). If you’re a winner, you’ll be notified via a pop-up within the Optimity app, and you’ll receive your prize via email from Tango Rewards.
- Grand prizes: One of three $500 WaySpa e-gift cards and one of four $100 Amazon e-gift cards. They will be drawn automatically, and if you’re a winner, you’ll receive your prize via email from ParticipACTION.
To learn how to earn raffle tickets for prize draws, refer to the “How does the Move for your Mood step challenge work?” section above. For full prizing details, check out our contest rules here.
Is it possible to win more than one prize?
How do I join the Move for your Mood challenge?
1. Download the Optimity app by tapping here or searching for Optimity in Google Play (Android) or the App Store (iOS) on your smartphone.
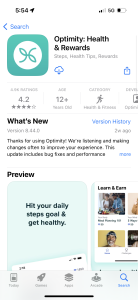
2. Open the Optimity app and follow the steps to create your account.
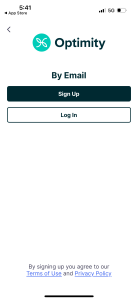
3. Sync at least one tracking device or app (Google Fit, Apple Health, Fitbit, Garmin Connect or Samsung Health) so you can track your steps.
![]()
4. Tap the trophy icon labeled “Challenges” at the bottom of the home screen.
![]()
5. On the “Challenges” screen, tap the image labeled “Move for your Mood”.
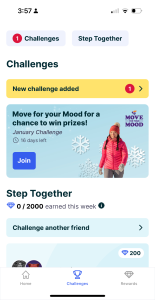
6. On the Move for your Mood screen, tap “Pre-Enroll” or “Join”.
Who is eligible to participate in the Move for your Mood challenge?
The challenge is open to anyone who is 18 years or older when they join the challenge and resides in Canada.
I have a child who is under 18 years old. How can they participate in the challenge?
I have a disability or injury that does not allow me to take steps. How can I participate in the challenge?
Why is the challenge hosted on the Optimity app?
With the ParticipACTION app no longer available as of September 2023, participants will track their steps within the Optimity app. Here are some reasons why we chose to partner with Optimity:
- The Optimity app’s structure and challenges format are similar to the ParticipACTION app’s, making it easier for former ParticipACTION app users to get used to.
- Like ParticipACTION, Optimity was founded in Canada, with a large and well-established Canadian userbase.
- Physical activity is one of the Optimity app’s pillars.
- Optimity provides a strong support system for its app users.
To learn more about how Optimity works, check out this blog post.
What tracking apps or devices can I use to track my steps during the challenge?
How can I connect my Fitbit device with Optimity?
- On the Optimity app home page, tap your profile icon located in the top left corner.
- Tap “Integrations”.
- Tap the Fitbit integration button.
- Enter your Fitbit’s account information and tap “Login”.
- Enable the toggle on “Daily Health Stats” and tap “Save”.
- “Agree” to the terms and conditions of the Garmin page.
- This will bring you back to the Optimity Integrations page. The button next to Fitbit will now be ON.
If you need further assistance with connecting your tracking device or app with Optimity, please contact support@myoptimity.com.
How can I connect Google Fit with Optimity on my Android device?
- On the Optimity app home page, tap your profile icon located in the top left corner.
- Tap “Integrations”.
- Tap the Google Fit integration button.
- Tap “AUTHENTICATE”.
- Choose the email address linked to your Google Fit account.
- This will bring you back to the Optimity Integrations page. The button next to Google Fit will now be ON.
If you need further assistance with connecting your tracking device or app with Optimity, please contact support@myoptimity.com.
How can I connect my Garmin device with Optimity?
- On the Optimity app home page, tap your profile icon located in the top left corner.
- Tap “Integrations”.
- Tap the Garmin integration button.
- Enter your Garmin’s account information and tap “Sign In”.
- Enable the toggle on “Daily Health Stats” and tap “Save”.
- “Agree” to the terms and conditions of the Garmin page.
- This will bring you back to the Optimity Integrations page. The button next to Garmin will now be ON.
If you need further assistance with connecting your tracking device or app with Optimity, please contact support@myoptimity.com.
How can I connect my Apple Watch device with Optimity?
- Connect your Apple Watch to your iPhone by following the steps outlined in this article: https://support.apple.com/en-us/HT204505.
- Connect your Apple Health app to Optimity. From the Optimity home page, follow these steps:
- Tap your profile icon.
- Tap “Integrations”.
- Tap the button next to the Apple Health icon to enable the Apple Health integrations.
- Ensure you’re allowing Optimity to read your step data:
- Open the Apple Health app.
- Tap your profile picture in the upper right corner.
- Scroll down to “Privacy”, then tap “Apps or Devices”.
- Scroll down and tap “Optimity”.
- Ensure that “Steps” and “Workouts” are enabled.
- Ensure your Apple Watch has the highest priority in Apple Health’s steps data sources. Here’s how to choose the sources that Apple Health uses first:
- Open the Apple Health app, then tap the “Browse” tab.
- Tap a category followed by a subcategory.
- Scroll down, then tap “Data Sources & Access”.
- Tap “Edit”.
- Touch and hold the “Change Order” button next to a data source, then drag it up and down in the list.
- To turn off a data source so that it doesn’t contribute to any more data for that category, tap the checkmark next to the source.
- Tap “Done”.
If multiple sources contribute the same data type, then the data source at the top will take priority over other sources. Any new apps or devices that you add go to the top of the list automatically, above your iPhone or iPod touch.
Congratulations – you’re all set!
If you need further assistance with connecting your tracking device or app with Optimity, please contact support@myoptimity.com.